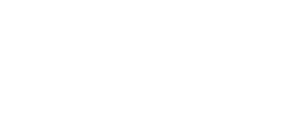(Photoshop) : تقيس أبعاد البكسل العدد الإجمالي لوحدت البكسل في عرض الصورة وارتفاعها. دقة الوضوح هي درجة دقة التفاصيل في الصورة النقطية ويتم قياسها بعدد وحدات البكسل بالبوصة. كلما زاد عدد وحدات البكسل في البوصة، زادت دقة الوضوح. عامةً، تُنتج صورة ذات دقة وضوح عالية صورة مطبوعة ذات جودة عالية.

الصورة نفسها في وضع 72 بكسل بالبوصة ووضع 300 بكسل بالبوصة؛ تكبير داخلي بنسبة 200%
إذا لم يتم إعادة تشكيل الصورة (راجع إعادة التشكيل)، تبقى كمية بيانات الصورة ثابتة أثناء تغيير أبعاد البكسل أو دقة الوضوح. على سبيل المثال، إذا قمت بتغيير دقة وضوح أحد الملفات، فسيتغير عرضه وارتفاعه تباعًا للحفاظ على الكمية نفسها لبيانات الصورة.
في Photoshop، يمكنك الاطلاع على العلاقة بين حجم الصورة ودقة الوضوح في شاشة Image Size (اختر Image >Image Size). قم بإلغاء تحديد خيار Resample Image، لأنك لا تريد تغيير كمية بيانات الصورة في صورتك. بعد ذلك، غيّر العرض أو الارتفاع أو دقة الوضوح. أثناء تغيير قيمة واحدة، تتغيّر القيمتين الإثنتين وفقًا لها. عند تحديد الخيار Resample Image، يمكنك تغيير الدقة والعرض والارتفاع الخاصين بالصورة بما يلائم احتياجاتك من الطباعة أو على الشاشة.

تساوي أبعاد البكسل حجم (إخراج) الوثيقة مضروبًا في دقة الوضوح.
عرض حجم الصورة الحالية بسرعة
إذا كنت تريد عرض حجم الصورة الحالية بالوثيقة بسرعة، استخدم مربع المعلومات الموجود بأسفل نافذة الوثيقة.
 ضع المؤشر على مربع معلومات الملف، واستمر في الضغط على زر الماوس.
ضع المؤشر على مربع معلومات الملف، واستمر في الضغط على زر الماوس.
حجم الملف
حجم ملف صورة هو الحجم الرقمي لملف الصورة ويتم قياسه بالكيلوبايت أو الميجابايت أو الجيجابايت. هناك علاقة تناسبية بين حجم الملف وأبعاد البكسل في الصورة. من المحتمل أن تؤدي الصورة ذات عدد وحدات بكسل كبير إلى إنتاج تفاصيل أكثر طبقًا لحجم الطباعة المحدد، ولكن تخزينها على القرص يحتاج إلى مساحة كبيرة وقد تتم طباعتها وتحريرها ببطء أكبر. وهكذا تدمج دقة وضوح الصورة بين جودة الصورة (الحفاظ على كل البيانات التي تريدها) وحجم الملف.
هناك عامل آخر يؤثر في حجم الملف وهو تنسيق الملف. بسبب أساليب الضغط المتنوعة التي تستخدمها تنسيقات الملفات GIF وJPEG وPNG وTIFF، يمكن لأحجام الملفات أن تختلف إلى حدٍ كبير لأبعاد البكسل نفسها. وبالمثل، فإن عمق بت الألوان وعدد الطبقات والقنوات في الصورة تؤثر في حجم الملف.
يدعم Photoshop أبعاد البكسل 300000 في 300000 كحد أقصى للصورة. هذا الشرط يضع قيودًا على حجم الطباعة ودقة الوضوح المتاحة للصورة.
حول دقة وضوح الشاشة
يتم وصف دقة وضوح الشاشة بأبعاد البكسل. على سبيل المثال، إذا كانت أبعاد البكسل لدقة وضوح الشاشة وصورتك بالحجم نفسه، ستملأ الصورة كامل الشاشة عند عرضها بنسبة تكبير 100%. يتوقف حجم الصورة المعروضة على الشاشة على مجموعة من العوامل — أبعاد البكسل في الصورة وحجم الشاشة وإعداد دقة وضوح الشاشة. في Photoshop، يمكنك تغيير نسبة تكبير الصورة على الشاشة، مما يسمح لك بالعمل بسهولة على صور ذات أبعاد بكسل مختلفة.

صورة 620 بـ 400 بكسل معروضة على شاشات ذات أحجام ودقة وضوح مختلفة.
عند إعداد الصور لعرضها على الشاشة، يجب عليك أن تأخذ في الاعتبار دقة وضوح شاشة الأدنى قيمة التي يُحتمل عرض صورتك عليها.
حول دقة وضوح الطابعة
يتم قياس دقة وضوح الطابعة بعدد نقاط الحبر بالبوصة. وبشكل عام، كلما زاد عدد النقاط بالبوصة، زادت درجة دقة الإخراج المطبوع. تكون معظم طابعات ضخ الحبر ذات دقة وضوح من 720 إلى 2880 نقطة بالبوصة تقريبًا. (من الناحية التقنية، تنتج طابعات ضخ الحبر رشًا رذاذيًا متناهي الصغر من الحبر، وليس نقاطًا حقيقية مثل صفّافات الصور أو طابعات الليزر.)
تختلف دقة وضوح الطابعة عن دقة وضوح الصورة ولكنها مرتبطة بها. لطباعة صورة ذات جودة عالية على طابعة ضخ الحبر، يجب أن توفر دقة وضوح الصورة من 220 بكسل بالبوصة نتائج جيدة.
تردد الشاشة هو عدد نقاط الطابعة أو عدد خلايا الألوان النصفية بالبوصة المستخدمة لطباعة صور ذات تدرجات رمادية أو فصل الألوان. كما يُعرف تردد الشاشة باسم تسطير الشاشة أو أسطر الشاشة، ويُقاس بعدد الأسطر بالبوصة أو أسطر الخلايا بالبوصة في شاشة ألوان نصفية. كلما زادت دقة وضوح جهاز الإخراج، زادت دقة تسطير الشاشة التي يمكنك استخدامها.
تحدد العلاقة بين دقة وضوح الصورة وتردد الشاشة جودة التفاصيل في الصورة المطبوعة. لإنتاج صورة ألوان نصفية ذات أعلى درجات الجودة، فإنك تستخدم عادةً دقة وضوح صورة بمقدار يتراوح من 1.5 إلى ضعفي تردد الشاشة. ولكن باستخدام بعض الصور وأجهزة الإخراج، من الممكن أن تؤدي دقة الوضوح المنخفضة إلى نتائج جيدة. لتحديد تردد شاشة طابعتك، راجع الوثائق المصاحبة لطابعتك أو استشر موفر الخدمات.
ملاحظة: تستخدم بعض صفّافات الصور وطابعات الليزر ذات 600 نقطة بالبوصة تقنيات خاصة بالشاشات غير الألوان النصفية. إذا كنت تقوم بطباعة صورة على طابعة لا تستخدم تقنية الألوان النصفية، فاستشر موفر الخدمات أو راجع الوثائق المصاحبة لطابعتك لمعرفة قيم دقة وضوح الصور الموصى باستخدامها.

أمثلة عن تردد الشاشة
تحديد دقة وضوح مقترحة لصورة
إذا كنت تخطط لطباعة صورتك باستخدام شاشة ألوان نصفية، فإن نطاق درجات دقة وضوح الصور المناسبة يتوقف على تردد شاشة جهاز الإخراج. يستطيع Photoshop تحديد دقة وضوح الصورة الموصى بها بناء على تردد شاشة جهاز الإخراج.
ملاحظة: إذا كانت دقة وضوح صورتك أكبر من 2.5 مرة تسطير الشاشة، سيتم عرض تنبيه عند محاولتك طباعة الصورة. وهذا يعني أن دقة وضوح الصورة أكبر مما هو مطلوب من قبل الطابعة. احفظ نسخة من الملف، ثم قم بتخفيض دقة الوضوح.
اختر Image > Image Size.
انقر فوق Auto.
بالنسبة إلى Screen، أدخل تردد شاشة جهاز الإخراج. إذا تطلب الأمر، اختر وحدة قياس مختلفة. لاحظ أن قيمة الشاشة تُستخدم فقط لحساب دقة وضوح الصورة وليس لتعيين الشاشة للطباعة.
بالنسبة إلى Quality، حدد خيارًا:
Draft ينتج دقة وضوح مكافئة تمامًا لتردد الشاشة (ليست أقل من 72 بكسل بالبوصة).
Good ينتج دقة وضوح تساوي 1.5 مرة تردد الشاشة.
Best ينتج دقة وضوح تساوي مرتين تردد الشاشة.
عرض حجم الطباعة على الشاشة
 قم بأحد الأمور التالية:
قم بأحد الأمور التالية:
اختر View > Print Size.
حدد أداة Hand أو أداة Zoom، وانقر فوق Print Size في شريط الخيارات.
يُعاد عرض الصورة طبقًا لحجمها المطبوع التقريبي، كما هو محدد في مساحة Document Size من شاشة Image Size. يؤثر حجم الشاشة ودقة وضوحها على حجم الطباعة على الشاشة.
ملاحظة: لا يتوفر الأمر Print Size في إصدار Creative Cloud.
إعادة التشكيل
إن إعادة التشكيل عبارة عن تغيير كمية بيانات الصورة أثناء تغيير أبعاد البكسل أو دقة وضوح الصورة. عند تصغير حجم الصورة (تقليل عدد وحدات البكسل)، يتم حذف البيانات من الصورة. وعند تكبير حجم الصورة (زيادة عدد وحدات البكسل أو تكبير الصورة)، تُضاف وحدات بكسل جديدة. يمكنك تحديد أسلوب إقحام لتحديد كيفية إضافة وحدات البكسل أو حذفها.

إعادة تشكيل وحدات البكسل
تذكر أنه من المحتمل الحصول على صورة قليلة الجودة نتيجة إعادة التشكيل. على سبيل المثال، عند إعادة تشكيل صورة إلى أبعاد وحدات بكسل أكبر، فإن الصورة تفقد بعض التفاصيل ودرجة الوضوح. يساعد تطبيق مرشح Unsharp Mask على الصورة بعد إعادة تشكيلها على إعادة التركيز على تفاصيل الصورة.
يمكنك تجنب الحاجة إلى إعادة التشكيل بإجراء مسح ضوئي للصورة أو إنشائها بدقة وضوح عالية كافية. إذا كنت تريد معاينة التأثيرات الناجمة عن تغيير أبعاد البكسل على الشاشة أو تريد طباعة بروفات عند درجات دقة وضوح مختلفة، عاود تشكيل نسخة مكررة من ملفك.
يقوم Photoshop بإعادة تشكيل الصور باستخدام أسلوب الإقحام لتعيين قيم الألوان إلى أي وحدات بكسل جديدة بناء على قيم ألوان وحدات البكسل الموجودة. يمكنك اختيار الأسلوب الذي تريد استخدامه من خلال شاشة Image Size.
Nearest Neighbor أسلوب سريع ولكنه أقل دقة يقوم بتكرار وحدات البكسل في الصورة. يُستخدم هذا الأسلوب مع الرسوم التوضيحية التي تحتوي على حواف غير مصقولة، للمحافظة على الحواف الخشنة وإنتاج ملف أصغر. علماً بأن هذا الأسلوب ينتج مؤثرات متعرجة، تتجلى واضحةً عند تشويه صورة أو تغيير مقياسها أو إجراء عمليات متعددة على جزء محدد.
Bilinear يضيف هذا الأسلوب وحدات البكسل عن طريق حساب متوسط قيم الألوان لوحدات البكسل المحيطة. ينتج هذا الأسلوب نتائج متوسطة الجودة.
Bicubic أسلوب أبطأ ولكن أدق، قائم على فحص قيم ألوان وحدات البكسل المحيطة. ينتج أسلوب Bicubic تدرجات لونية أكثر سلاسة مقارنة بالأسلوب Nearest Neighbor أو Bilinear، وهو يستخدم عمليات حسابية أكثر تعقيدًا.
Bicubic Smoother أسلوب جيد لتكبير الصور يستند إلى أسلوب الإقحام Bicubic ولكنه مصمم للتوصل إلى نتائج أكثر نعومة وصقلاً.
Bicubic Sharper أسلوب جيد لتصغير حجم صورة يستند إلى أسلوب الإقحام Bicubic مع زيادة الوضوح بشكل محسّن. يحافظ هذا الأسلوب على التفاصيل في الصور التي يعاد تشكيلها. إذا أدى استخدام أسلوب Bicubic Sharper إلى زيادة وضوح بعض المساحات في الصورة بشكل زائد عن الحد، فجرّب أسلوب Bicubic.
يمكنك تحديد أسلوب إقحام افتراضي للاستخدام كلما قام Photoshop بإعادة تشكيل بيانات الصورة. اختر Edit > Preferences > General (في Windows) أو Photoshop > Preferences > General (في Mac OS)، ثم اختر أسلوبًا من قائمة Image Interpolation Methods.
تغيير أبعاد البكسل لصورة
لا يؤثر تغيير أبعاد البكسل لصورة على حجمها على الشاشة فحسب بل أيضًا على جودة الصورة ومواصفاتها المطبوعة، سواء أبعادها المطبوعة أو دقة وضوح الصورة.
اختر Image > Image Size.
للحفاظ على النسبة الحالية بين عرض وارتفاع البكسل، حدد الخيار Constrain Proportions. يحدّث هذا الخيار العرض تلقائيًا بينما تقوم أنت بتغيير الارتفاع، والعكس بالعكس.
ضمن Pixel Dimensions، أدخل قيم Width وHeight. لإدخال القيم كنسب مئوية من الأبعاد الحالية، اختر Percent كوحدة القياس. يظهر حجم ملف الصورة الجديد في أعلى شاشة Image Size، ويظهر معه حجم الملف القديم بين أقواس.
تأكد من تحديد Resample Image، ثم اختر أسلوب إقحام.
إذا كانت صورتك تحتوي على طبقات ذات أنماط مطبقة عليها، فحدد Scale Styles لتغير مقياس المؤثرات في الصورة التي تم تغيير حجمها. يكون هذا الخيار متاحًا فقط إذا حددت Constrain Proportions.
عند انتهائك من تعيين الخيارات، انقر فوق OK.
للحصول على أفضل النتائج عند إنتاج صورة أصغر، يمكنك خفض عدد وحدات البكسل ثم تطبيق مرشح Unsharp Mask. لإنتاج صورة أكبر، قم بإعادة مسح الصورة ضوئيًا باستخدام دقة وضوح أعلى.
تغيير أبعاد الطباعة ودقة الوضوح
عند إنشاء صورة لوسائط الطباعة، من المفيد تحديد حجم الصورة من حيث الأبعاد المطبوعة ودقة وضوح الصورة. يحدد هذان القياسان، المشار إليهما باسم حجم الوثيقة، العدد الإجمالي لوحدات البكسل وبالتالي حجم ملف الصورة؛ كما يحدد حجم الوثيقة الحجم الأساسي الذي يتم عنده إدراج صورة داخل تطبيق أخر. يمكنك التعامل مع مقياس الصورة المطبوعة عن طريق استخدام أمر Print؛ ومع ذلك، فإن التغييرات التي تقوم بتنفيذها باستخدام أمر Print تؤثر في الصورة المطبوعة فقط وليس في حجم وثيقة ملف الصورة.
إذا قمت بتشغيل خيار إعادة التشكيل للصورة، يمكنك تغيير أبعاد الطباعة ودقة الوضوح بشكل منفصل (وتغيير العدد الإجمالي لوحدات البكسل في الصورة). أما إذا أوقفت تشغيل خيار إعادة التشكيل، فيمكنك تغيير إما الأبعاد أو دقة الوضوح، حيث يقوم Photoshop بضبط القيمة الأخرى تلقائيًا للحفاظ على العدد الإجمالي لوحدات البكسل. للحصول على أعلى جودة طباعة، من الأفضل عادةً تغيير الأبعاد ودقة الوضوح أولاً، بدون إعادة التشكيل. ثم يمكنك إعادة التشكيل فقط كما تقتضي الحاجة.
اختر Image > Image Size.
غيّر أبعاد الطباعة أو دقة وضوح الصورة أو كلاهما:
لتغيير أبعاد الطباعة فقط أو دقة الوضوح فقط وضبط العدد الإجمالي لوحدات البكسل في الصورة بأسلوب متناسب، حدد Resample Image ثم اختر أسلوب إقحام.
لتغيير أبعاد الطباعة ودقة الوضوح بدون تغيير العدد الإجمالي لوحدات البكسل في الصورة، قم بإلغاء تحديد Resample Image.
للحفاظ على النسبة الحالية لعرض الصورة إلى ارتفاعها، حدد Constrain Proportions. يغيّر هذا الخيار العرض تلقائيًا بينما تقوم أنت بتغيير الارتفاع، والعكس بالعكس.
ضمن Document Size، أدخل قيم Height وWidth جديدة. إذا تطلب الأمر، اختر وحدة قياس جديدة. تجدر الإشارة إلى أنه بالنسبة إلى Width، يستخدم الخيار Columns أحجام العرض وهامش التوثيق كما تم تحديدها في تفضيلات Units & Rulers.
بالنسبة إلى Resolution، أدخل قيمة جديدة. إذا تطلب الأمر، اختر وحدة قياس جديدة.
لاسترجاع القيم الأولية المعروضة في شاشة Image Size، اضغط باستمرار على مفتاح Alt (في Windows) أو مفتاح Option (في Mac OS) وانقر فوق Reset.
ما الذي يؤثر على حجم الملف؟
يعتمد حجم الملف على الأبعاد بالبكسل للصورة وعدد الطبقات التي تحتويها. الصور ذات عدد أكبر من وحدات البكسل تنتج تفاصيل أكثر عندما تطبع، لكنها تتطلب المزيد من مساحة القرص للتخزين وقد يكون تحريرها وطباعتها أبطأ. يجب عليك تتبع حجم ملفك لتتأكد أن الملفات لا تصبح كبيرة جداً بالنسبة لغرضك. إذا أصبح الملف كبيرًا جداً، قم بتقليل عدد الطبقات في الصورة أو قم بتغيير حجم الصورة.
يمكنك عرض معلومات عن حجم الملف لصورة في أسفل نافذة التطبيق.

الصورة نفسها في وضع 72 بكسل بالبوصة ووضع 300 بكسل بالبوصة؛ تكبير داخلي بنسبة 200%
إذا لم يتم إعادة تشكيل الصورة (راجع إعادة التشكيل)، تبقى كمية بيانات الصورة ثابتة أثناء تغيير أبعاد البكسل أو دقة الوضوح. على سبيل المثال، إذا قمت بتغيير دقة وضوح أحد الملفات، فسيتغير عرضه وارتفاعه تباعًا للحفاظ على الكمية نفسها لبيانات الصورة.
في Photoshop، يمكنك الاطلاع على العلاقة بين حجم الصورة ودقة الوضوح في شاشة Image Size (اختر Image >Image Size). قم بإلغاء تحديد خيار Resample Image، لأنك لا تريد تغيير كمية بيانات الصورة في صورتك. بعد ذلك، غيّر العرض أو الارتفاع أو دقة الوضوح. أثناء تغيير قيمة واحدة، تتغيّر القيمتين الإثنتين وفقًا لها. عند تحديد الخيار Resample Image، يمكنك تغيير الدقة والعرض والارتفاع الخاصين بالصورة بما يلائم احتياجاتك من الطباعة أو على الشاشة.

تساوي أبعاد البكسل حجم (إخراج) الوثيقة مضروبًا في دقة الوضوح.
أ. الأبعاد ودقة الوضوح الأصلية
ب. تخفيض دقة الوضوح بدون تغيير أبعاد البكسل (بدون إعادة تشكيل)
ج. يؤدي تخفيض دقة الوضوح مع الاحتفاظ بحجم الوثيقة نفسه إلى تخفيض أبعاد البكسل (إعادة التشكيل).
ب. تخفيض دقة الوضوح بدون تغيير أبعاد البكسل (بدون إعادة تشكيل)
ج. يؤدي تخفيض دقة الوضوح مع الاحتفاظ بحجم الوثيقة نفسه إلى تخفيض أبعاد البكسل (إعادة التشكيل).
عرض حجم الصورة الحالية بسرعة
إذا كنت تريد عرض حجم الصورة الحالية بالوثيقة بسرعة، استخدم مربع المعلومات الموجود بأسفل نافذة الوثيقة.
 ضع المؤشر على مربع معلومات الملف، واستمر في الضغط على زر الماوس.
ضع المؤشر على مربع معلومات الملف، واستمر في الضغط على زر الماوس.حجم الملف
حجم ملف صورة هو الحجم الرقمي لملف الصورة ويتم قياسه بالكيلوبايت أو الميجابايت أو الجيجابايت. هناك علاقة تناسبية بين حجم الملف وأبعاد البكسل في الصورة. من المحتمل أن تؤدي الصورة ذات عدد وحدات بكسل كبير إلى إنتاج تفاصيل أكثر طبقًا لحجم الطباعة المحدد، ولكن تخزينها على القرص يحتاج إلى مساحة كبيرة وقد تتم طباعتها وتحريرها ببطء أكبر. وهكذا تدمج دقة وضوح الصورة بين جودة الصورة (الحفاظ على كل البيانات التي تريدها) وحجم الملف.
هناك عامل آخر يؤثر في حجم الملف وهو تنسيق الملف. بسبب أساليب الضغط المتنوعة التي تستخدمها تنسيقات الملفات GIF وJPEG وPNG وTIFF، يمكن لأحجام الملفات أن تختلف إلى حدٍ كبير لأبعاد البكسل نفسها. وبالمثل، فإن عمق بت الألوان وعدد الطبقات والقنوات في الصورة تؤثر في حجم الملف.
يدعم Photoshop أبعاد البكسل 300000 في 300000 كحد أقصى للصورة. هذا الشرط يضع قيودًا على حجم الطباعة ودقة الوضوح المتاحة للصورة.
حول دقة وضوح الشاشة
يتم وصف دقة وضوح الشاشة بأبعاد البكسل. على سبيل المثال، إذا كانت أبعاد البكسل لدقة وضوح الشاشة وصورتك بالحجم نفسه، ستملأ الصورة كامل الشاشة عند عرضها بنسبة تكبير 100%. يتوقف حجم الصورة المعروضة على الشاشة على مجموعة من العوامل — أبعاد البكسل في الصورة وحجم الشاشة وإعداد دقة وضوح الشاشة. في Photoshop، يمكنك تغيير نسبة تكبير الصورة على الشاشة، مما يسمح لك بالعمل بسهولة على صور ذات أبعاد بكسل مختلفة.

صورة 620 بـ 400 بكسل معروضة على شاشات ذات أحجام ودقة وضوح مختلفة.
عند إعداد الصور لعرضها على الشاشة، يجب عليك أن تأخذ في الاعتبار دقة وضوح شاشة الأدنى قيمة التي يُحتمل عرض صورتك عليها.
حول دقة وضوح الطابعة
يتم قياس دقة وضوح الطابعة بعدد نقاط الحبر بالبوصة. وبشكل عام، كلما زاد عدد النقاط بالبوصة، زادت درجة دقة الإخراج المطبوع. تكون معظم طابعات ضخ الحبر ذات دقة وضوح من 720 إلى 2880 نقطة بالبوصة تقريبًا. (من الناحية التقنية، تنتج طابعات ضخ الحبر رشًا رذاذيًا متناهي الصغر من الحبر، وليس نقاطًا حقيقية مثل صفّافات الصور أو طابعات الليزر.)
تختلف دقة وضوح الطابعة عن دقة وضوح الصورة ولكنها مرتبطة بها. لطباعة صورة ذات جودة عالية على طابعة ضخ الحبر، يجب أن توفر دقة وضوح الصورة من 220 بكسل بالبوصة نتائج جيدة.
تردد الشاشة هو عدد نقاط الطابعة أو عدد خلايا الألوان النصفية بالبوصة المستخدمة لطباعة صور ذات تدرجات رمادية أو فصل الألوان. كما يُعرف تردد الشاشة باسم تسطير الشاشة أو أسطر الشاشة، ويُقاس بعدد الأسطر بالبوصة أو أسطر الخلايا بالبوصة في شاشة ألوان نصفية. كلما زادت دقة وضوح جهاز الإخراج، زادت دقة تسطير الشاشة التي يمكنك استخدامها.
تحدد العلاقة بين دقة وضوح الصورة وتردد الشاشة جودة التفاصيل في الصورة المطبوعة. لإنتاج صورة ألوان نصفية ذات أعلى درجات الجودة، فإنك تستخدم عادةً دقة وضوح صورة بمقدار يتراوح من 1.5 إلى ضعفي تردد الشاشة. ولكن باستخدام بعض الصور وأجهزة الإخراج، من الممكن أن تؤدي دقة الوضوح المنخفضة إلى نتائج جيدة. لتحديد تردد شاشة طابعتك، راجع الوثائق المصاحبة لطابعتك أو استشر موفر الخدمات.
ملاحظة: تستخدم بعض صفّافات الصور وطابعات الليزر ذات 600 نقطة بالبوصة تقنيات خاصة بالشاشات غير الألوان النصفية. إذا كنت تقوم بطباعة صورة على طابعة لا تستخدم تقنية الألوان النصفية، فاستشر موفر الخدمات أو راجع الوثائق المصاحبة لطابعتك لمعرفة قيم دقة وضوح الصور الموصى باستخدامها.

أمثلة عن تردد الشاشة
أ. 65 سطرًا بالبوصة: شاشة خشنة تُستخدم عادةً لطباعة الرسائل الإخبارية وكوبونات البقالة
ب. 85 سطرًا بالبوصة: شاشة متوسطة تُستخدم عادةً لطباعة الصحف
ج. 133 سطرًا بالبوصة: شاشة ذات جودة عالية تُستخدم عادةً لطباعة المجلات ذات أربعة ألوان
د. 177 سطرًا بالبوصة: شاشة دقيقة جدًا تُستخدم عادةً لطباعة التقارير السنوية والصور في كتب الفنون
ب. 85 سطرًا بالبوصة: شاشة متوسطة تُستخدم عادةً لطباعة الصحف
ج. 133 سطرًا بالبوصة: شاشة ذات جودة عالية تُستخدم عادةً لطباعة المجلات ذات أربعة ألوان
د. 177 سطرًا بالبوصة: شاشة دقيقة جدًا تُستخدم عادةً لطباعة التقارير السنوية والصور في كتب الفنون
تحديد دقة وضوح مقترحة لصورة
إذا كنت تخطط لطباعة صورتك باستخدام شاشة ألوان نصفية، فإن نطاق درجات دقة وضوح الصور المناسبة يتوقف على تردد شاشة جهاز الإخراج. يستطيع Photoshop تحديد دقة وضوح الصورة الموصى بها بناء على تردد شاشة جهاز الإخراج.
ملاحظة: إذا كانت دقة وضوح صورتك أكبر من 2.5 مرة تسطير الشاشة، سيتم عرض تنبيه عند محاولتك طباعة الصورة. وهذا يعني أن دقة وضوح الصورة أكبر مما هو مطلوب من قبل الطابعة. احفظ نسخة من الملف، ثم قم بتخفيض دقة الوضوح.
اختر Image > Image Size.
انقر فوق Auto.
بالنسبة إلى Screen، أدخل تردد شاشة جهاز الإخراج. إذا تطلب الأمر، اختر وحدة قياس مختلفة. لاحظ أن قيمة الشاشة تُستخدم فقط لحساب دقة وضوح الصورة وليس لتعيين الشاشة للطباعة.
بالنسبة إلى Quality، حدد خيارًا:
Draft ينتج دقة وضوح مكافئة تمامًا لتردد الشاشة (ليست أقل من 72 بكسل بالبوصة).
Good ينتج دقة وضوح تساوي 1.5 مرة تردد الشاشة.
Best ينتج دقة وضوح تساوي مرتين تردد الشاشة.
عرض حجم الطباعة على الشاشة
 قم بأحد الأمور التالية:
قم بأحد الأمور التالية:اختر View > Print Size.
حدد أداة Hand أو أداة Zoom، وانقر فوق Print Size في شريط الخيارات.
يُعاد عرض الصورة طبقًا لحجمها المطبوع التقريبي، كما هو محدد في مساحة Document Size من شاشة Image Size. يؤثر حجم الشاشة ودقة وضوحها على حجم الطباعة على الشاشة.
ملاحظة: لا يتوفر الأمر Print Size في إصدار Creative Cloud.
إعادة التشكيل
إن إعادة التشكيل عبارة عن تغيير كمية بيانات الصورة أثناء تغيير أبعاد البكسل أو دقة وضوح الصورة. عند تصغير حجم الصورة (تقليل عدد وحدات البكسل)، يتم حذف البيانات من الصورة. وعند تكبير حجم الصورة (زيادة عدد وحدات البكسل أو تكبير الصورة)، تُضاف وحدات بكسل جديدة. يمكنك تحديد أسلوب إقحام لتحديد كيفية إضافة وحدات البكسل أو حذفها.

إعادة تشكيل وحدات البكسل
أ. خفض عددها
ب. الأصلية
ج. زيادة عددها (عرض وحدات بكسل محددة لكل مجموعة من الصور)
ب. الأصلية
ج. زيادة عددها (عرض وحدات بكسل محددة لكل مجموعة من الصور)
تذكر أنه من المحتمل الحصول على صورة قليلة الجودة نتيجة إعادة التشكيل. على سبيل المثال، عند إعادة تشكيل صورة إلى أبعاد وحدات بكسل أكبر، فإن الصورة تفقد بعض التفاصيل ودرجة الوضوح. يساعد تطبيق مرشح Unsharp Mask على الصورة بعد إعادة تشكيلها على إعادة التركيز على تفاصيل الصورة.
يمكنك تجنب الحاجة إلى إعادة التشكيل بإجراء مسح ضوئي للصورة أو إنشائها بدقة وضوح عالية كافية. إذا كنت تريد معاينة التأثيرات الناجمة عن تغيير أبعاد البكسل على الشاشة أو تريد طباعة بروفات عند درجات دقة وضوح مختلفة، عاود تشكيل نسخة مكررة من ملفك.
يقوم Photoshop بإعادة تشكيل الصور باستخدام أسلوب الإقحام لتعيين قيم الألوان إلى أي وحدات بكسل جديدة بناء على قيم ألوان وحدات البكسل الموجودة. يمكنك اختيار الأسلوب الذي تريد استخدامه من خلال شاشة Image Size.
Nearest Neighbor أسلوب سريع ولكنه أقل دقة يقوم بتكرار وحدات البكسل في الصورة. يُستخدم هذا الأسلوب مع الرسوم التوضيحية التي تحتوي على حواف غير مصقولة، للمحافظة على الحواف الخشنة وإنتاج ملف أصغر. علماً بأن هذا الأسلوب ينتج مؤثرات متعرجة، تتجلى واضحةً عند تشويه صورة أو تغيير مقياسها أو إجراء عمليات متعددة على جزء محدد.
Bilinear يضيف هذا الأسلوب وحدات البكسل عن طريق حساب متوسط قيم الألوان لوحدات البكسل المحيطة. ينتج هذا الأسلوب نتائج متوسطة الجودة.
Bicubic أسلوب أبطأ ولكن أدق، قائم على فحص قيم ألوان وحدات البكسل المحيطة. ينتج أسلوب Bicubic تدرجات لونية أكثر سلاسة مقارنة بالأسلوب Nearest Neighbor أو Bilinear، وهو يستخدم عمليات حسابية أكثر تعقيدًا.
Bicubic Smoother أسلوب جيد لتكبير الصور يستند إلى أسلوب الإقحام Bicubic ولكنه مصمم للتوصل إلى نتائج أكثر نعومة وصقلاً.
Bicubic Sharper أسلوب جيد لتصغير حجم صورة يستند إلى أسلوب الإقحام Bicubic مع زيادة الوضوح بشكل محسّن. يحافظ هذا الأسلوب على التفاصيل في الصور التي يعاد تشكيلها. إذا أدى استخدام أسلوب Bicubic Sharper إلى زيادة وضوح بعض المساحات في الصورة بشكل زائد عن الحد، فجرّب أسلوب Bicubic.
يمكنك تحديد أسلوب إقحام افتراضي للاستخدام كلما قام Photoshop بإعادة تشكيل بيانات الصورة. اختر Edit > Preferences > General (في Windows) أو Photoshop > Preferences > General (في Mac OS)، ثم اختر أسلوبًا من قائمة Image Interpolation Methods.
تغيير أبعاد البكسل لصورة
لا يؤثر تغيير أبعاد البكسل لصورة على حجمها على الشاشة فحسب بل أيضًا على جودة الصورة ومواصفاتها المطبوعة، سواء أبعادها المطبوعة أو دقة وضوح الصورة.
اختر Image > Image Size.
للحفاظ على النسبة الحالية بين عرض وارتفاع البكسل، حدد الخيار Constrain Proportions. يحدّث هذا الخيار العرض تلقائيًا بينما تقوم أنت بتغيير الارتفاع، والعكس بالعكس.
ضمن Pixel Dimensions، أدخل قيم Width وHeight. لإدخال القيم كنسب مئوية من الأبعاد الحالية، اختر Percent كوحدة القياس. يظهر حجم ملف الصورة الجديد في أعلى شاشة Image Size، ويظهر معه حجم الملف القديم بين أقواس.
تأكد من تحديد Resample Image، ثم اختر أسلوب إقحام.
إذا كانت صورتك تحتوي على طبقات ذات أنماط مطبقة عليها، فحدد Scale Styles لتغير مقياس المؤثرات في الصورة التي تم تغيير حجمها. يكون هذا الخيار متاحًا فقط إذا حددت Constrain Proportions.
عند انتهائك من تعيين الخيارات، انقر فوق OK.
للحصول على أفضل النتائج عند إنتاج صورة أصغر، يمكنك خفض عدد وحدات البكسل ثم تطبيق مرشح Unsharp Mask. لإنتاج صورة أكبر، قم بإعادة مسح الصورة ضوئيًا باستخدام دقة وضوح أعلى.
تغيير أبعاد الطباعة ودقة الوضوح
عند إنشاء صورة لوسائط الطباعة، من المفيد تحديد حجم الصورة من حيث الأبعاد المطبوعة ودقة وضوح الصورة. يحدد هذان القياسان، المشار إليهما باسم حجم الوثيقة، العدد الإجمالي لوحدات البكسل وبالتالي حجم ملف الصورة؛ كما يحدد حجم الوثيقة الحجم الأساسي الذي يتم عنده إدراج صورة داخل تطبيق أخر. يمكنك التعامل مع مقياس الصورة المطبوعة عن طريق استخدام أمر Print؛ ومع ذلك، فإن التغييرات التي تقوم بتنفيذها باستخدام أمر Print تؤثر في الصورة المطبوعة فقط وليس في حجم وثيقة ملف الصورة.
إذا قمت بتشغيل خيار إعادة التشكيل للصورة، يمكنك تغيير أبعاد الطباعة ودقة الوضوح بشكل منفصل (وتغيير العدد الإجمالي لوحدات البكسل في الصورة). أما إذا أوقفت تشغيل خيار إعادة التشكيل، فيمكنك تغيير إما الأبعاد أو دقة الوضوح، حيث يقوم Photoshop بضبط القيمة الأخرى تلقائيًا للحفاظ على العدد الإجمالي لوحدات البكسل. للحصول على أعلى جودة طباعة، من الأفضل عادةً تغيير الأبعاد ودقة الوضوح أولاً، بدون إعادة التشكيل. ثم يمكنك إعادة التشكيل فقط كما تقتضي الحاجة.
اختر Image > Image Size.
غيّر أبعاد الطباعة أو دقة وضوح الصورة أو كلاهما:
لتغيير أبعاد الطباعة فقط أو دقة الوضوح فقط وضبط العدد الإجمالي لوحدات البكسل في الصورة بأسلوب متناسب، حدد Resample Image ثم اختر أسلوب إقحام.
لتغيير أبعاد الطباعة ودقة الوضوح بدون تغيير العدد الإجمالي لوحدات البكسل في الصورة، قم بإلغاء تحديد Resample Image.
للحفاظ على النسبة الحالية لعرض الصورة إلى ارتفاعها، حدد Constrain Proportions. يغيّر هذا الخيار العرض تلقائيًا بينما تقوم أنت بتغيير الارتفاع، والعكس بالعكس.
ضمن Document Size، أدخل قيم Height وWidth جديدة. إذا تطلب الأمر، اختر وحدة قياس جديدة. تجدر الإشارة إلى أنه بالنسبة إلى Width، يستخدم الخيار Columns أحجام العرض وهامش التوثيق كما تم تحديدها في تفضيلات Units & Rulers.
بالنسبة إلى Resolution، أدخل قيمة جديدة. إذا تطلب الأمر، اختر وحدة قياس جديدة.
لاسترجاع القيم الأولية المعروضة في شاشة Image Size، اضغط باستمرار على مفتاح Alt (في Windows) أو مفتاح Option (في Mac OS) وانقر فوق Reset.
ما الذي يؤثر على حجم الملف؟
يعتمد حجم الملف على الأبعاد بالبكسل للصورة وعدد الطبقات التي تحتويها. الصور ذات عدد أكبر من وحدات البكسل تنتج تفاصيل أكثر عندما تطبع، لكنها تتطلب المزيد من مساحة القرص للتخزين وقد يكون تحريرها وطباعتها أبطأ. يجب عليك تتبع حجم ملفك لتتأكد أن الملفات لا تصبح كبيرة جداً بالنسبة لغرضك. إذا أصبح الملف كبيرًا جداً، قم بتقليل عدد الطبقات في الصورة أو قم بتغيير حجم الصورة.
يمكنك عرض معلومات عن حجم الملف لصورة في أسفل نافذة التطبيق.
شرح طريقة رفع دقة الصور للأندرويد _ HD


 أقسام درة ،،،
أقسام درة ،،،